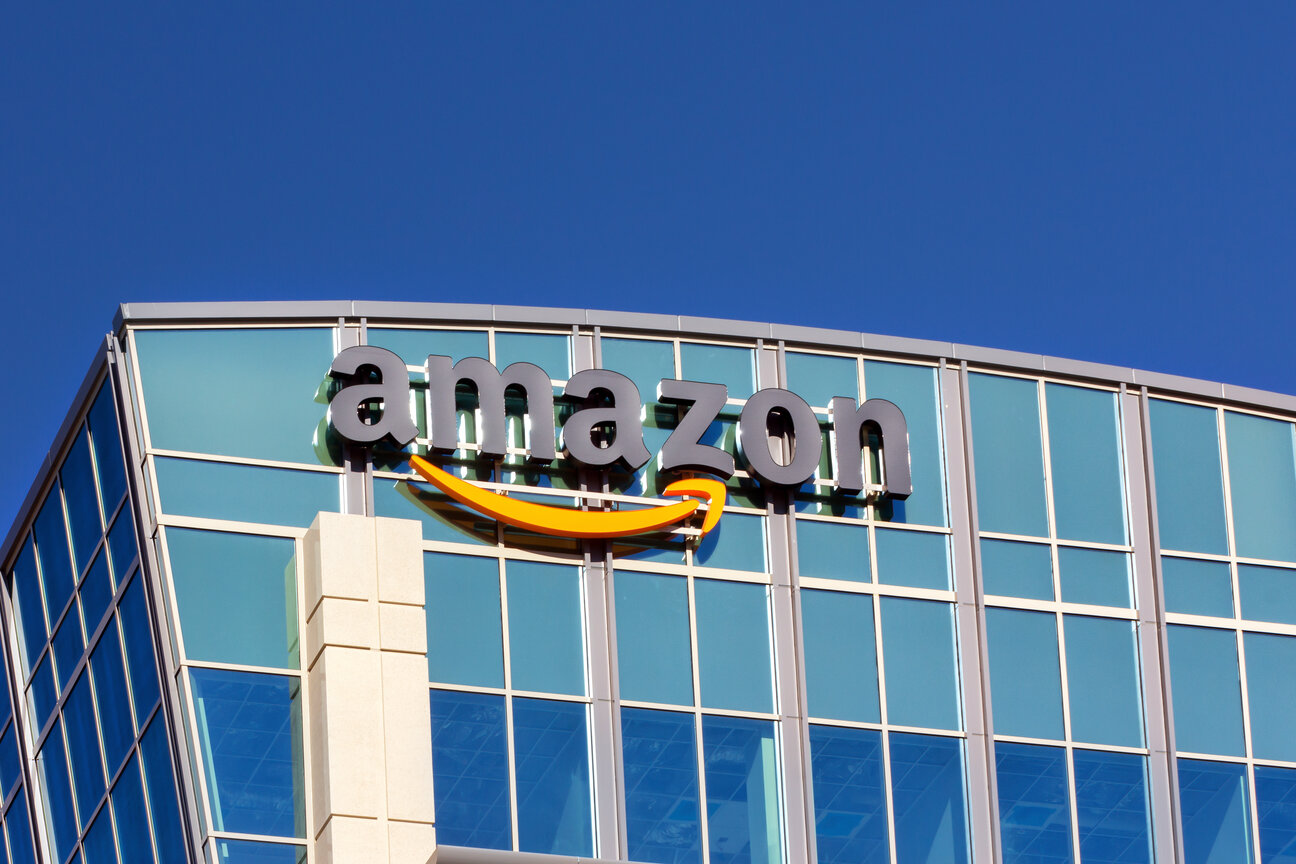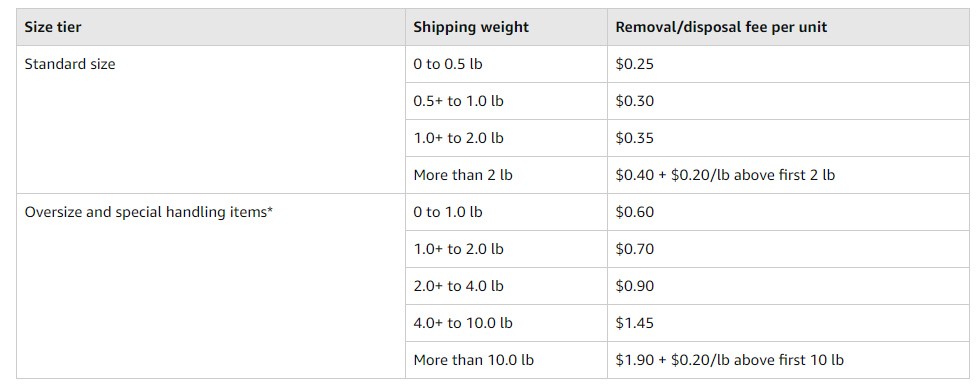How To Create Amazon Removal Orders: Cut Your Losses For A Higher Sale
Holding on to inventory that isn’t selling will stifle the growth of your Amazon FBA business.
While the FBA model means that Amazon will take care of a lot of the hard work for you, it does come at a cost.
FBA members will be familiar with paying a monthly fee for storing inventory in Amazon’s fulfillment centers, but inventory that has been there for more than a year will come at a much greater cost. FBA Sellers will be put onto a monthly long-term storage fee (LTSF) of $6.90 per cubic foot or $0.15 per unit, whichever is greater.
That’s nine times more expensive than what sellers will typically pay for monthly storage of standard items throughout the majority of the year. This cost can quickly add up, so if you’ve got any inventory in Amazon that’s approaching this deadline then it’s probably in your best interest to remove it from their warehouses.
To go about this you have two options: get it sent to another address or have Amazon dispose of it. Whichever you choose, you’ll want to make sure you’re following the correct procedures and also close the listing pages. All of which we’ll cover in our FBA removal order guide below.
How to Close Product Listings
The first task when it comes to removing products is to close the product listings. This makes sure that your public listing is removed from Amazon so people can’t find your products for sale.
There are two options: close a listing or delete a listing. It’s important to note that this does not remove your inventory from Amazon, it simply removes the listing from your storefront. You will still be charged storage fees and any potential LTSF.
Close a Listing
Closing a listing means changing the status of your listing from active to inactive. It will still remain in your Seller Central Account and can be relisted at any time.
- Go to “Manage Inventory” from inside your Seller Central Account.
- Select the listing that you want to close.
- From the “Action on Selected” dropdown select “Close listing”.
Delete a Listing
Deleting a listing will remove the listing page and sales history from your Seller Central Account.
- Go to “Manage Inventory” from inside your Seller Central Account.
- Select the listing that you want to delete.
- From the “Action on selected” dropdown select “Delete products and listings”.
With the product listing taken down, now is the time to request a removal order.
How to Request an Amazon FBA Removal Order
There are a few ways that you can create a removal order request from your Amazon Seller Central Account.
The primary way is from the “Manage Inventory” page which will allow you to remove any of your inventory. If you’re unsure about whether your inventory is approaching LTSF then you can go to the “Recommended Removal” page to find out.
Request a Removal Order
From the “Manage Inventory” page you can select the items of inventory you want to remove from Amazon’s warehouses.
Under the “Action on selected” option, you need to select “Create removal order”.
You can also do this directly from the “Recommended Removal” page if it’s easier for you. Click “Begin removal process” to initiate the removal. If no inventory is showing up when the removal report runs, it means you have no inventory approaching the LTSF deadline.
Method of Removal
This is where you have the option to have inventory returned or disposed of.
Return: select “Ship-to address” if you want to have the inventory sent somewhere. This address cannot be edited once the removal order is created.
Amazon states: “we ship returns only to you, your warehouse, your supplier, or your distributor.” PO boxes or other Amazon fulfillment centers will not be eligible for return orders.
Amazon will ask for a designated recipient, make sure this person can be easily contacted. When the removal order is picked up from Amazon they will call your designated recipient to arrange delivery.
Disposal: simply select “Dispose of” to have Amazon get rid of your inventory.
When it comes to “Set order ID” you can leave this field blank and Amazon will auto assign your removal order an ID. Keep a note of this ID as it allows you to track your removal order.
Select Inventory
Amazon gives the option to add more items to your removal order specified by title, MSKU, ASIN, or FNSKU.
To do this, under the “Product details” tab you can search for the inventory that you want to add for removal in the “Search and add items” box. Select the products for removal and click “Add selected”. If you don’t want to add to the list of items already selected for removal then you can ignore this step.
Enter the number of fulfillable and unfulfillable units to be removed. The number of these units can not be greater than the total quantity available for removal.
Review the Removal Order
Check that everything adds up and then click “Review” to move on to the final checks.
This will give you an overview of all the information you’ve input, so double-check everything as this is the last chance to make any amendments. You should also be able to see an estimated cost of your removal order.
Click “Confirm” to start the removal order.
Automate Amazon Removal Orders
To avoid having to worry about missing LTSF deadlines or having too much unfulfillable inventory, Amazon allows you to set up automatic removal orders.
Automatically Remove Unfulfillable Inventory
Unfulfillable inventory is any inventory that is not in sellable condition. Amazon will inform you of this by marking it as unfulfillable inventory and usually disposes of it within 30 days of changing its status.
If you want to get this unsellable inventory sent somewhere instead of having it disposed of, you can set up an automatic removal order. Having it removed automatically can also help you to save on storage fees as unfulfillable inventory still counts towards the monthly storage fees total.
- In the “Settings” menu, click on “Fulfillment by Amazon”.
- Find “Automated Unfulfillable Removal Settings” and click “edit”.
- Enable and choose whether you want to remove or dispose of the inventory.
- Choose your preferred schedule from immediate, weekly, and twice a month. Immediate is only available for disposal orders.
- Enter your email address and physical address if you requested a removal. Click update to complete the setup.
Automatically Remove Long-Term Inventory
- In the “Settings” menu, click on “Fulfillment by Amazon”.
- Find “Automated Long-Term Storage Removals Settings” and click “edit”.
- Enable and choose whether you want to remove or dispose of the inventory.
- You can also set price guidelines for items to be removed or disposed of. Items that fall outside of this price range will be removed or disposed of. Anything inside it will remain in the fulfillment center and be subject to any storage fees.
- Enter your email address and physical address if you requested a removal. Click update to complete the setup.
How to Cancel an Amazon Removal Order
Removal orders can be canceled if they are in the “Planning” or “Pending” status. Once it’s labeled as “Processing” you will not be able to cancel it.
Orders tend to stay in the planning or pending status for only a few hours so you need to be quick if you want to cancel a removal order. When they are moved to processing it can take a few weeks to be completed, especially during the busiest periods of the year.
- Go to the “Manage Orders” page and click on “Advanced search”.
- Select “Order ID” from the search dropdown list and enter your removal order ID.
- This where you’ll find the status of your order. If it is under planning or pending then you’ll be able to go to “Action” and select “Cancel”.
This will send a cancellation request to Amazon but there is a chance that they do not receive the request before they process your removal. You’ll need to check later to make sure that the order is canceled.
Amazon Removal Order Fees
Nothing comes for free and the same can be said for removing products from Amazon.
FBA removal order fees aren’t cheap, however, most sellers will find it more cost-effective to pay to remove FBA inventory rather than for long-term storage. After all, if you haven’t sold the inventory after a year, it’s unlikely that it’s going to start selling any time soon.
Below are the various Amazon fees for the return and disposal of FBA inventory.
Removal orders can take up to 14 business days to be completed and could be longer during the holidays and busy periods.
According to Amazon’s removal orders fees page; special handling items refer to apparel, shoes, watches, jewelry, and dangerous goods. The fee is based on the weight and size of the items.
If you choose removal then you’ll need to provide Amazon with the address to where it needs to be delivered.
Cutting Your Losses to Increase Your FBA Value
Inventory management is a key component of running an e-commerce business.
It’s a multi-faceted process that often focuses on bringing new inventory in. How you get rid of inventory that isn’t selling is also an important part of owning an Amazon FBA business.
Removing unsellable inventory saves costs on storage fees and streamlines your operation. You could always look to other platforms to sell your inventory. Perhaps there’s too much competition on Amazon for a particular product. Why not set up a Shopify site in addition to your FBA brand and sell it through that platform?
Doing so successfully is going to strengthen your brand.
Profitable Amazon FBA stores have become desirable assets and there are thousands of high-net-worth buyers looking to acquire businesses just like yours. These buyers will also want to see that you know what you’re doing, so correctly managing your unfillable orders is paramount to that.
To see what these buyers would be willing to pay to purchase your Amazon FBA business, fill out our free valuation tool. It only takes a few minutes and gives you an accurate estimate as to what your business is worth.
If you are interested in selling, you can set up a call with one of our Business Analysts who would be happy to give you some free exit planning advice. This is the best way to find out about the selling process and get your business ready for a highly profitable exit.