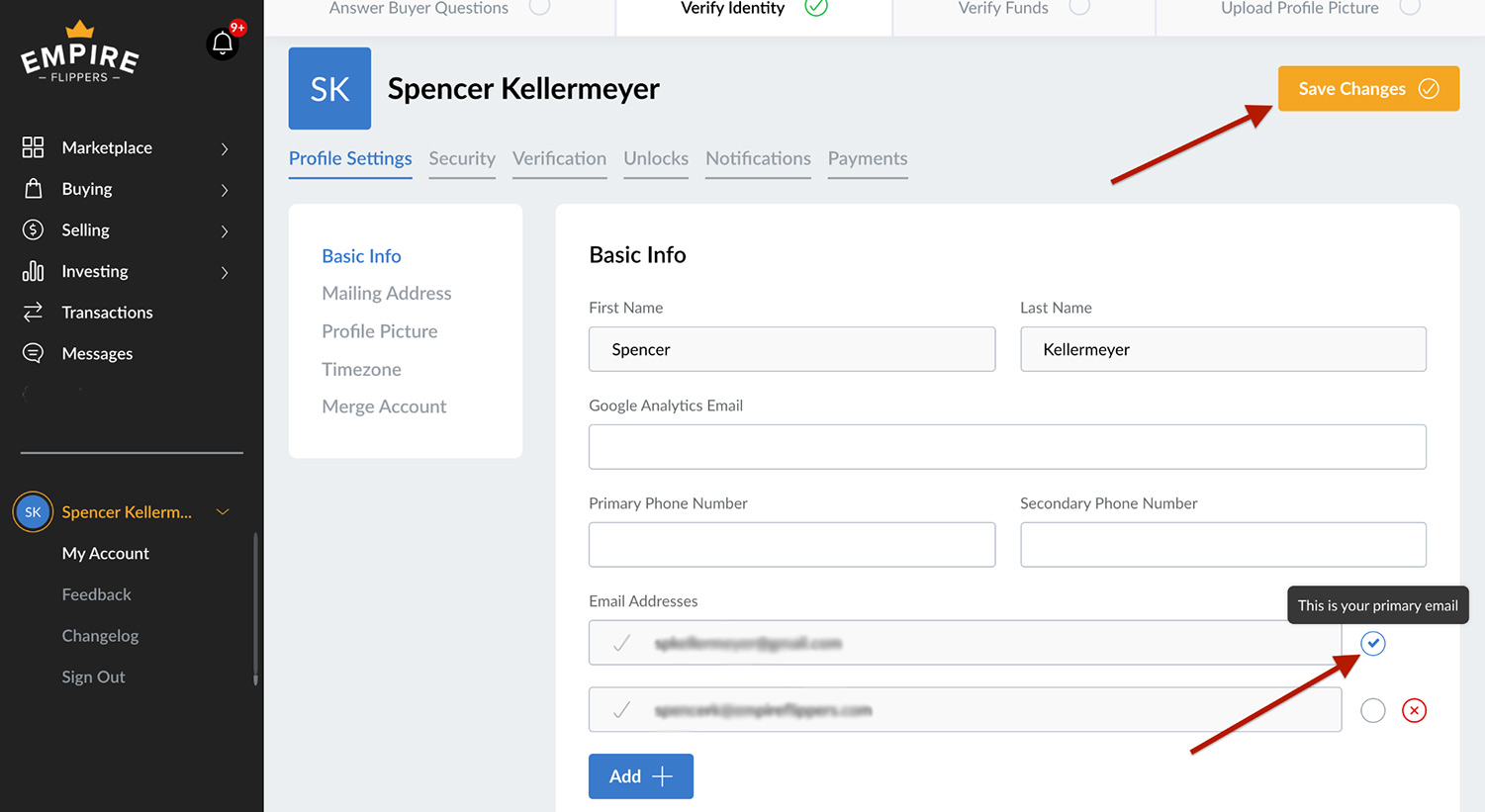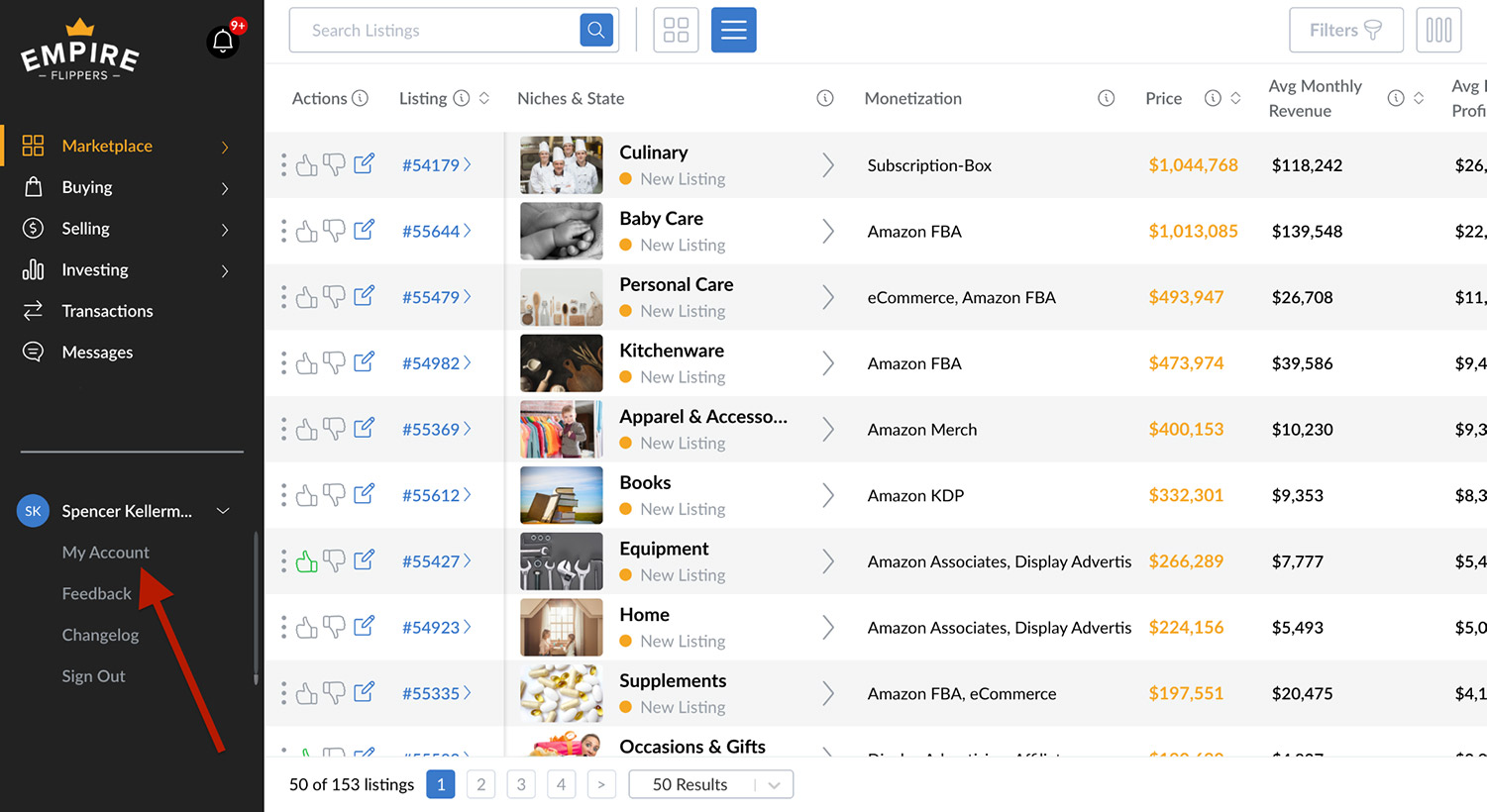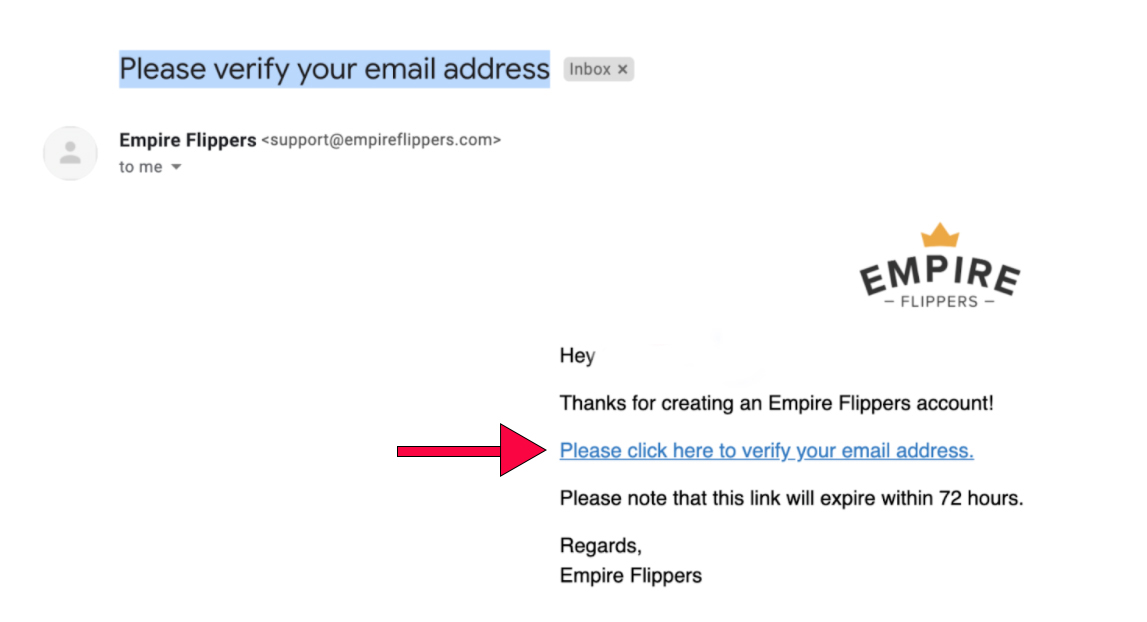How to Merge Accounts or Add a Second Email Address
Whether you are a seller or a buyer, the first step to unlocking the full potential of our marketplace is to create an account.
However, for security purposes, we only allow one account per user. So, you may be wondering…
– What if I want to change my email address or add a secondary email?
– What if I already created two accounts?
No need to worry, the good news is you can resolve any of the above situations through your account by taking a few quick steps.
First, we’ll look at merging accounts. If you want to know how to add a second email address, then jump ahead to the next section.
How to Merge Two Accounts
You have already made a second account utilizing a new email address. Only to then realize you cannot verify your ID or submit the same business on both accounts.
If you find yourself in one or both of these circumstances you will now need to merge the accounts to combine their data. Once done you will then be able to continue as normal.
Here is how to do it.
1. Go to “My Account”
2. In the “Account Settings” tab scroll down to “Merge Account”, or go directly there by clicking here.
3. Then select the Merge Account button and follow the directions.
Once the two accounts are merged, you will want to check to see which email is set as the primary email address. To do this:
- Go to “My Account”
- In the “Account Settings” scroll to the “Basic Info” section.
- The email address with the blue checkmark next to it is the primary email.
- To change the primary email address, simply check the empty circle next to the other email address and click the “Save Changes” button.
Adding a Secondary Email Address
To add a secondary email address navigate to “My Account” then “Profile Settings” or get there directly by clicking here.
From there stay on the “Basic Info” tab and select the blue “Add” button. You can then enter your second email address in the tab below.
Once your new second address is entered click “Save Changes”, located at the top of the page.
You will then need to verify the new email address.
To do so, go to the inbox of your added email and find the Empire Flippers message with the heading: “Please verify your email address” and click the link.
Additionally, if you would like your new email address to be your primary email, navigate back to the “Basic Info ” section of your account.
From there you click on the empty circle next to the newly added email and hit “Save Changes”. You should then see a blue checkmark next to it, indicating that it is now the primary email.
You are also welcome to add multiple email addresses to your account and can adjust which is the primary at any time.
We hope that this guide is helpful. If you have any issues or questions please do not hesitate to reach out to our support team at support@empireflippers.com or through our live chat.