How to Create a Facebook Store Even if You’re a Beginner
With over 2 billion monthly users, Facebook is undeniably the king of social networks. And with this many users, Facebook has some serious power to get advertisers’ products in front of hyper-targeted eyeballs.
Now, don’t get me wrong; just because you advertise or have a store on Facebook doesn’t mean you’re suddenly going to be rich overnight. But having another channel to sell your products, especially one with an active audience the size of Facebook, is nothing to sniff at.
Just check out all the benefits of multichannel selling, and you’ll see how selling your products via different channels can help boost your sales while adding redundancy to your business.
Let’s take a look at what a Facebook store is and why you should think about using this feature.
What Is a Facebook Store?
We all know that you can set up a Facebook page for your business — that is, a dedicated page separate from your personal Facebook account — quickly and easily. But what you may not know is that your Facebook business page can double as a virtual storefront for your business.
Facebook provides an add-on where you can open a store on your Facebook page and start making sales from directly within the platform.
This ability means if a customer clicks through to your business profile, they don’t even have to go to Amazon or your website, removing some resistance to the buying cycle/process.
Why Should You Sell on Facebook?
Facebook captures a lot of attention, with people spending on average of 35 minutes every day on the platform, so it seems like a no-brainer that engaging with your Facebook community is a great way to grow your business.
When you add how easy it is for users to share your content, which helps increase brand awareness, selling in some way on Facebook makes a lot of sense — especially when you consider how much data Facebook collects on its user’s behavior.
On the flip side, sending users to an external site, away from where they are currently browsing, will naturally result in some conversion loss. That’s why Facebook currently has three different ways of selling your products on your business page.
Option 1: Checkout on Facebook – U.S. Only Beta
Checkout on Facebook gives your customers the ability to purchase your products directly from the shop section of your Facebook Business Page through integration with your Stripe account (Facebook does not take a cut).
However, this feature is currently in beta and is rolling out gradually across the U.S. only, which means your business needs to be based in the U.S. and have a U.S. address for your Facebook account. Eventually, this functionality should be rolled out in more countries, but for now, if you are not based in the U.S., you will be limited to the next two options.
NOTE: If you have your Facebook business page category set to ecommerce, it will not give you the option of choosing Checkout on Facebook (even in the U.S.). You will need to change your category to a specific retail category, such as “electronics store” or “clothing store,” in order to see it.
Option 2: Checkout on Another Website
This option is exactly as its name implies: You create listings on your page for your products and set the price. However, when a customer goes to buy the item, the listing redirects them to the purchase page on your ecommerce store or website.
The good thing here is that you can push them directly to the page you want, rather than being limited to sending customers to your homepage. The checkout on another website option is available to both U.S. and international Facebook users, and is great if you want to use the Facebook shop feature to drive traffic to your online store.
Option 3: Message to Buy
This is the third option to sell your products on Facebook, where customers send direct inquiries to your business via your page. It’s probably the most labor intensive option for a business owner, as they would have to manually process orders as people submit inquiries via their Facebook page.
The only reason I can imagine anyone wanting to use this option is if they do not have an existing store and Facebook is their only channel for sales. So unless you have a dedicated customer service team or run a productized service business where you may want to answer questions before people buy, I wouldn’t do things this way.
You will only see this option if you are from outside the U.S. or if you have a U.S. account but have your category set incorrectly (that is, set to ecommerce instead of a specific retail category).
Now that we know what our options are, let’s take a look at how to set up your very own Facebook Store.
How Do You Set Up a Facebook Store?
Before Facebook’s shop page rollout, third-party apps were the only way to add a store functionality to your Facebook page. Now you can add a native store/shop tab directly to your Facebook page without the need for third-party apps.
This feature is great because it allows owners of existing ecommerce sites to take advantage of it just as easily as someone who is just starting out and doesn’t even have a site for their business yet. For the new business owner or weekend warrior, this function is a great way to get your feet wet and start retailing online with minimal outlay.
Before we begin, you will need to make sure you have a Facebook account and a Facebook page for your ecommerce business. If you don’t have an account and page, go set one up now. If you do, read on; we are going to show you how to set up your Facebook store using the standard Facebook functions.
Step 1 – Go to Your Facebook Page and Add Store
In order to add the store functionality to your Facebook page, you will need to add a tab.
Go to your business page and in the top right corner, click Settings.
Click on Edit Page in the left-hand column.
Scroll down to the bottom and click Add Tab.
Find the Shop Tab and click Add Tab.
Once your tab is added, it will disappear from the screen you are on and you will need to click Close.
Finally, go back to the Home page of your business page and click Shop to start the setup process.
Step 2 – Choose What Kind of Store
Depending on if you have a U.S. or non-U.S. Facebook account, you will have to choose one of two options:
- U.S. accounts – Checkout on Facebook or Checkout on Another Website
- Non-U.S. accounts – Checkout on Another Website or Message to Buy
Checkout on Facebook has a few extra steps involved while the other types of stores don’t require Stripe integrations and, as a result, are much quicker to get up and running. But don’t let that discourage you! Setting up a Stripe account is painless; you can get one up and running in about 10 minutes.
Checkout on Facebook
To sell products from directly within Facebook through your business page, you’ll want to set up Checkout on Facebook.
On the home screen of your business page, click the shop tab on the left of your screen (you may have to click Show More Tabs to see it). You should get a pop up that looks like this:
Choose the currency you want to sell in on your Facebook shop.
IMPORTANT: Make sure you select the correct currency the first time.
The only way to change the currency later is to remove the store completely and start again. It cannot be changed later.
Check that the address is correct, too, and read and accept the Merchant Terms and Policies before clicking continue. NOTE: You need to have a physical address for your business in the U.S. to see this option (A PO Box is fine).
To use Checkout on Facebook, select the Stripe account option as it appears above. Stripe is an online payment processor; at this time, it is the only online payments processor that Facebook supports.
At this point, you can choose to create a new Stripe account (if you don’t already have one) or link an existing account.
If you don’t have a Stripe account, you will need to go through the Stripe setup process. Follow the steps in the email you receive from Stripe before you continue further.
If you are linking an existing account, make sure you use the email address associated with the Stripe account you are linking to; otherwise, it will not connect successfully.
Pro Tip: Stripe will ask you to enter a company website during your account setup. If you don’t have one, you can enter the URL for the shop section of your Facebook page, like this:
Facebook.com/[your Page’s username]/shop
(NOTE: You may need to set up your page name in order to make the URL shorter and easier to read; otherwise, you will have to go back and change the URL in Stripe later if you choose to set up the page name).
Check Out on Another Website and Message to Buy
If you have a non-U.S. account, your options will look a little different. You will not be able to choose Checkout on Facebook as an option. Instead, you will be given the choice of either Checkout on Another Website or Message to Buy.
The setup for both of these options is identical, so let’s walk through the Check Out on Another Website option for this example.
First, you will see a screen that looks like the image above. You will need to agree to the Merchant Terms and Policies by ticking the checkbox and clicking Continue.
You will then get the option to choose how you want people to buy products from your shop. In this case, we will select Checkout on Another Website and click Continue.
As with the Checkout on Facebook option, you will need to choose the currency you want to sell in on your Facebook shop. Again, you need to make sure you select the correct currency the first time. The only way to change the currency later is to remove the store completely and start again. It cannot be changed later. Click Save.
Step 3 – Complete Your Setup
To complete setting up your Facebook store, go back to the Settings page and click on Edit Page. Here you can rearrange your tabs in order to make your shop more prominent on your Facebook page. You can reorder tabs by clicking on the dashed icon (to the left of each tab heading) and dragging it to the desired position.
You can also change your page template from the standard business page template to the shopping template if you’d like. The shopping template adds a few different features, such as making product listings more prominent and adding recommendation buttons to your toolbar.
NOTE: There are slight differences for a U.S. vs. non-U.S. Facebook accounts in where you can manage your Facebook store.
For U.S. Accounts
There is a Shop and Payments menu item added in your Settings where you can manage your shop details and modify your Stripe account details.
For Non-U.S. Accounts
You will need to go to your Shop tab from your business page’s homepage and click the gear icon on the right.
Step 4 – Add Products
Once all of the backend information is set up, you can start adding products. Go to the Shop tab on the left of your business page and click Shop.
Click on “Add Products.”
Here you can add all the details of your product, including copy, images, videos, links, and the price. Once you save your product, it takes a few minutes for Facebook to approve the product for sale on your page.
If you would like to integrate your store with your existing shopfront (Shopify, Woocommerce, or BigCommerce), you can get detailed instructions on Facebook’s help page.
And that’s it! You now have a fully functioning Facebook Store as part of your business page.
Is a Facebook Store for You?
Facebook keeps pushing its platform as a way for businesses to get in front of their customers. At this point, not having a Facebook presence could be detrimental, as more and more people spend time on the platform.
Whether you’re new to ecommerce and just want to experiment with selling products online, or you’re an experienced seller looking for a way to take advantage of multi-channel selling, a Facebook store is a quick and easy way to create a bigger online presence.
Experienced sellers will appreciate additional integrations with major selling platforms, while new sellers will appreciate how simple it is to add a store to your business’ existing Facebook page and start selling.
Do you think Facebook could help you grow your ecommerce empire? Leave us a comment below!
Photo credit: Mactrunk


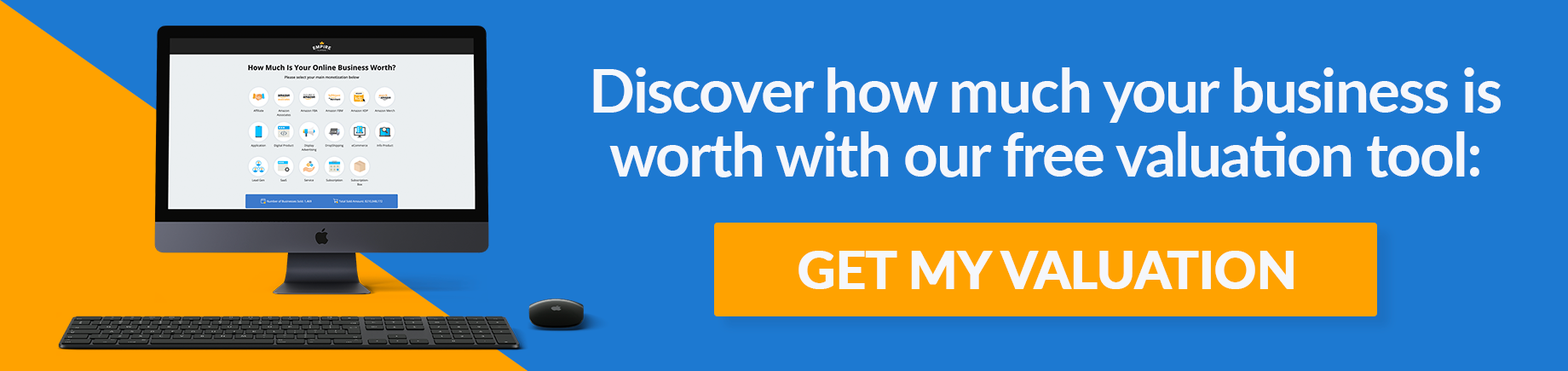
















Discussion
I am trying to set up my facebook shop with the option to check out at another location (like the one you noted above). I want customers to be linked to my ecommerce web site when clicking on an item in my facebook store and don’t see that option coming up? It is only allowing me to link to a bank account for payments through facebook?
Help!
Hey Janice,
This is a fairly old post so some of the content might be outdated. I recommend the facebook group Shopify Entrepreneurs. Ask your question there and you’ll get the latest update on how people are using facebook shops. As far as I know, these shops are still somewhat off in the left field for most ecom entrepreneurs. But that group is super helpful and should be able to give you the proper advice
Hello, I sell personalized baby items. How can I give shoppers this option on Facebook? Thanks for your articles. At 60 years old, you are definitely teaching an old dog new tricks.
Hey Deborah!
I’m glad the post was able to teach you something new! To be honest, I think the best place to get an answer might be from Shopify groups on facebook. I would recommend looking at the group Shopify Entrepreneurs, as they might know how to create the facebook store for what you’re wanting.